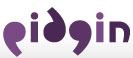| Version 14 (modified by , 16 years ago) (diff) |
|---|
How to Submit a Bug Report
- If your issue is a crash or is about a plugin, keep in mind that we are not a support forum for third-party plugins such as those in the Purple Plugin Pack, encryption plugins, etc. We did not develop those plugins and can't help you with those issues. (A sizable majority of crashes are caused by misbehaving plugins.)
- Always make sure your plugins are of the most current version available.
- If you are experiencing crashes, start disabling plugins you have loaded one by one until you eliminate the source of the crash. If your crash is a crash on startup, you can try renaming the prefs.xml file in .purple to something such as prefs.xml.old to force a startup without plugins. Note that this will lose all settings stored there.
- If you renamed prefs.xml, enable plugins one at a time and try to reproduce the crash. Unload those plugins that don't cause the crash to aid troubleshooting. Once you have narrowed the cause down, continue with the instructions.
- If disabling a specific plugin solves the crash, make sure your plugins are all updated to the most current release.
- If all plugins are fully up to date, follow the instructions below to get a .RPT file (Windows users) or a backtrace (other OS users) and then report the crash to the authors of the plugin, not us.
- If your problem is not related to a third-party plugin, search existing bug reports and don't submit a duplicate report.
- Create a new ticket.
Note: You must be logged in to submit or comment on tickets! To create a login if you do not have one, click the "Register" link on the top right-hand corner of any tracker page.
Windows Users
What to do if Pidgin crashes
Download and install the debug version of Pidgin for Windows. The next time you run Pidgin and it crashes, the call stack will be dumped to a pidgin.RPT file in your Pidgin install directory (usually C:\Program Files\Pidgin). When submitting a bug report, give a detailed description on how to reproduce your bug and attach the most recent crash dump from your pidgin.RPT. Note that each new crash dump will append to the file, not overwrite, so the file may grow to be quite large if you let it accumulate.
The Microsoft Windows "Error Report" isn't useful in any way; please do not include it in the bug report.
Obtaining a Debug Log
If asked to obtain a debug log, the following steps will help you do so.
If Pidgin isn't crashing, you can use the Debug Window (Help->Debug Window) to obtain the debug log output.
If Pidgin is crashing, you can save the debug output to a file by opening a Command Prompt window and starting Pidgin as follows:
(You should replace C:\Program Files\Pidgin with the path to which you installed Pidgin if it is different)
cd "C:\Program Files\Pidgin" pidgin.exe -d > debug.log
This will cause the debug output to be saved in a file called debug.log.
All Other Users
See our Getting a Backtrace page.